Kindle Paperwhite でハイライトを引いた箇所をまとめて見る方法
昨年末に Kindle Paperwhite を購入して以来、日々の読書に活用しています。
紙の本も捨てることはできないのですが、Kindle には紙の本にはない優れた機能が一つあります。それが本文のハイライト機能。
このハイライト機能は、Paperwhite 以前のキーボード式の Kindle にも搭載されていました。
しかしキーボード式の Kindle ではハイライトを引くのが一苦労。カーソルキーで、ハイライトを開始したい部分へ移動するだけでも、かなりの手間になってしまいます。
Kindle Paperwhiteでは、長押しタッチからすっとなぞるだけでハイライトを引くことができます。これは非常に便利。
ハイライトを引いた箇所は、こんな風にグレーで強調表示されます。
ハイライトを引いた箇所をまとめて読む方法
ハイライトを引いた箇所をまとめて読むには、以下のような方法があります。
- Kindle Paperwhite で見る
- ウェブブラウザで見る
- iPhone で見る
それぞれ見ていきましょう。
Kindle Paperwhite で見る
これは一番簡単。端末上の書籍一覧の中に「マイクリッピング」というファイルがありますので、そこをタップすると、このようにハイライトがまとめて表示されます。
ウェブブラウザで見る
これは少しわかりにくく、通常の Amazon のホームページではなく、Kindle 専用のホームページから見ることになります。
http://www.amazon.co.jp/(←こちらではなく)
https://kindle.amazon.com/(←こちらから)
上記の専用ホームページより、画面上部の Your Highlights という部分をクリックし、自分の Amazon アカウントでサインインをしましょう。
すると、このようにハイライトをまとめて見ることができます。ブラウザ上に表示されるため、コピー&ペーストで簡単にブログに引用することもできます。(←これ重要)
iPhone で見る
iPhone で Kindle 書籍を読んでいる人の中には、iPhone でハイライトをまとめて読みたいという人もいるでしょう。
しかし標準の Kindle アプリには「マイクリッピング」に当たる閲覧機能がありません。ウェブブラウザから見るという方法もありますが、iPhone ですと表示が細かくなりますし、お世辞にも見やすいとは言えません。
私は普段、iPhone で Kindle 書籍を読むことはほとんどないのですが、ブログ執筆の際など、ハイライトを確認したいことはあるので、『K-highlights』というハイライト閲覧専用アプリを入れています。
 k-highlights
k-highlights
価格: ¥170(記事公開時)
カテゴリ: 仕事効率化, ユーティリティ
App Storeで詳細を見る
このアプリでは、このようにハイライトを引いた箇所だけを並べて表示することができます。
ハイライトの上限とは?
書籍によっては、ハイライトを引いたはずなのに、ハイライトの代わりに<このアイテムのクリッピングの上限に達しました>というコメントが表示される場合があります。
おそらく大量コピーによる本文の流出を防ぐために、コピーガードがかかっているということなのでしょう。
古い本にはあまり適用されていませんが、新刊本などではほとんどハイライトを表示できない本もあり、やや残念なところです。
まとめ
以上 Kindle Paperwhite のハイライト機能を紹介しました。
上手に使えば、吸収・理解した知識の整理やその後のアウトプットに役立てることができます。Kindle Paperwhite をお持ちの方はぜひ活用してみてください。
売り上げランキング: 91
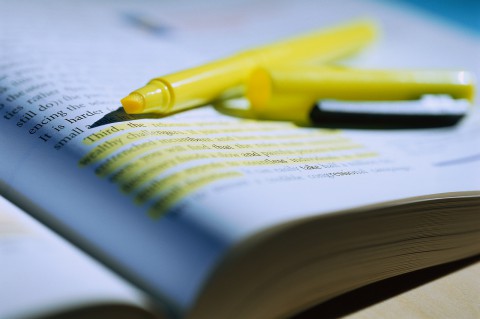
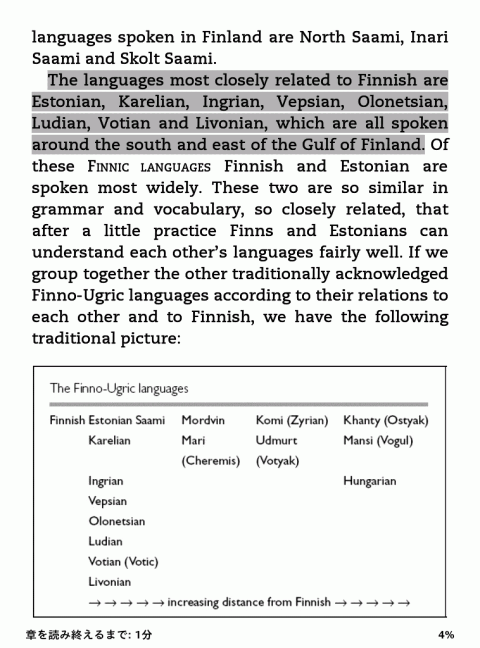
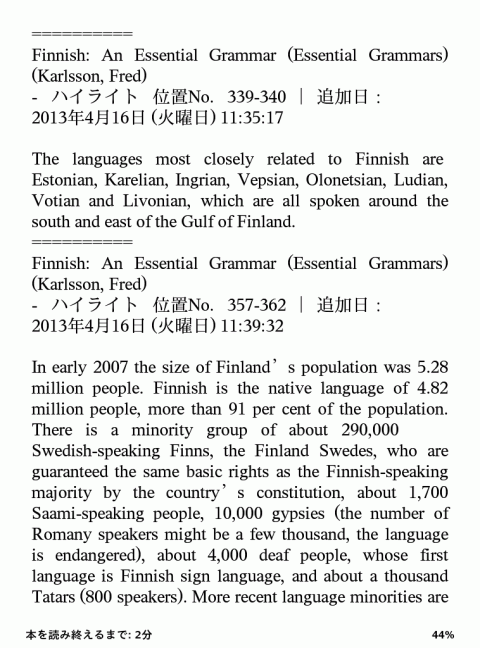
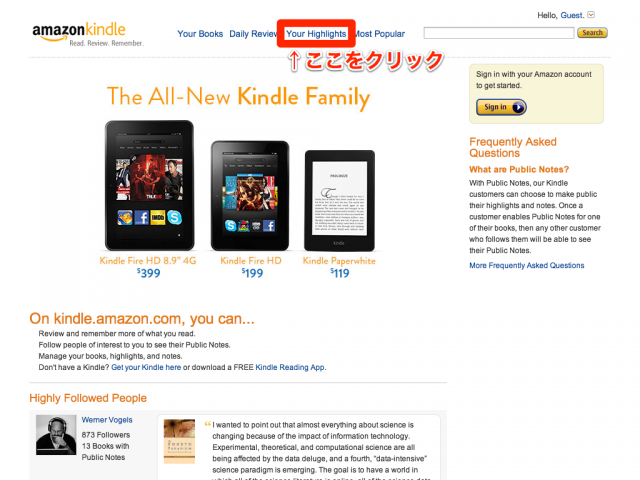
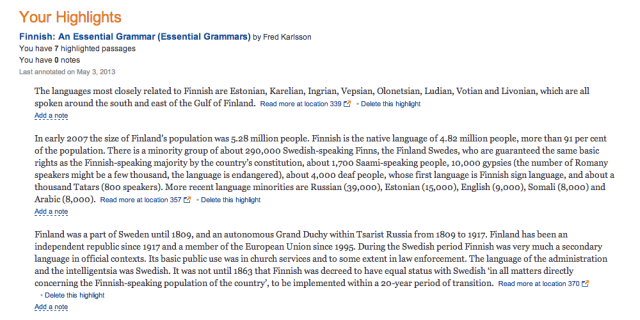
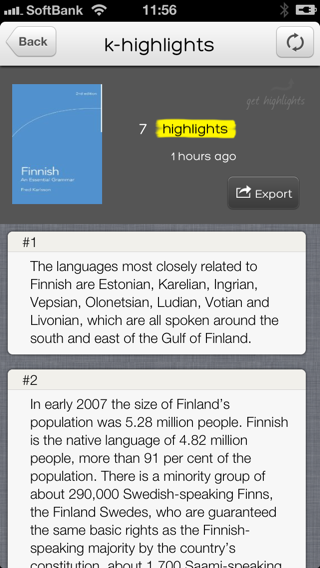

 Kindle Paperwhite 購入記 − アカウントの統合について
Kindle Paperwhite 購入記 − アカウントの統合について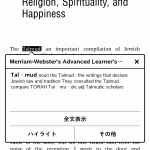 辞書機能が便利!語学ツールとしての『Kindle Paperwhite』レポート
辞書機能が便利!語学ツールとしての『Kindle Paperwhite』レポート ウェブコンテンツをKindleフォーマットで読むためのGoogle Chrome拡張機能『Send to Kindle』
ウェブコンテンツをKindleフォーマットで読むためのGoogle Chrome拡張機能『Send to Kindle』