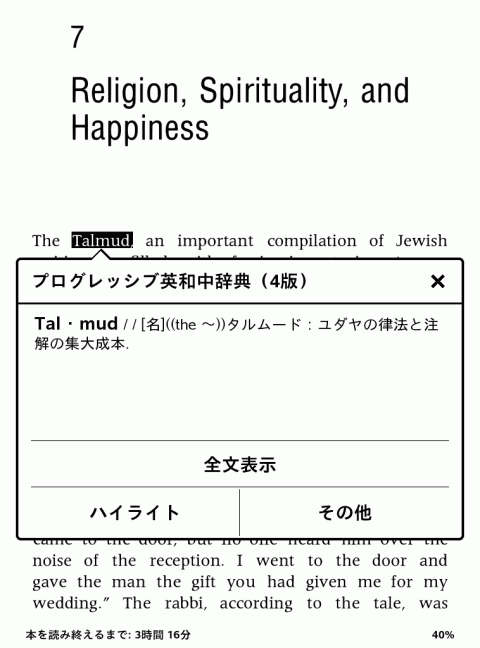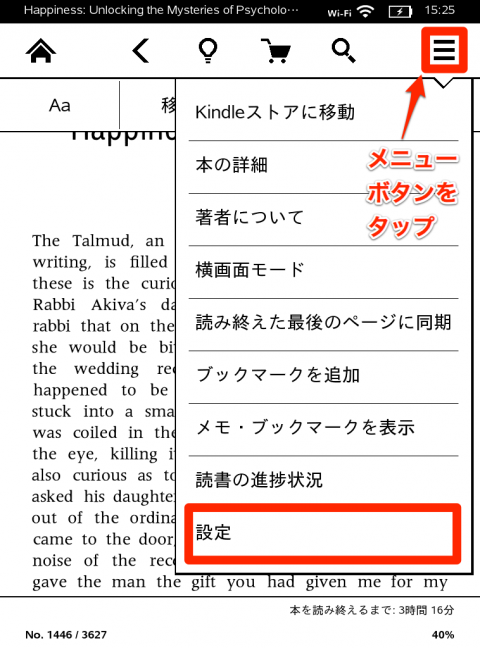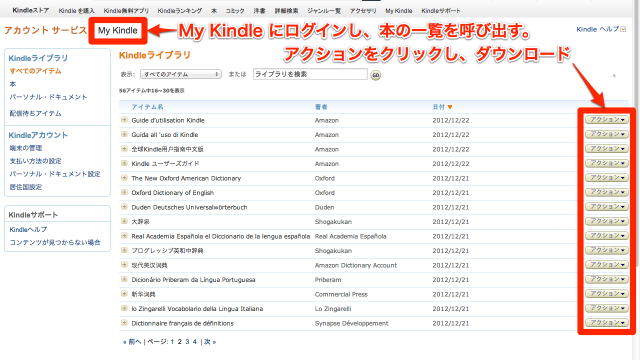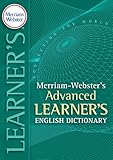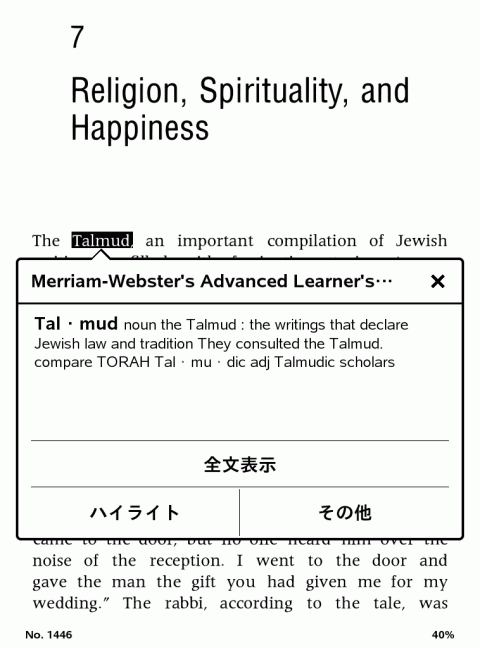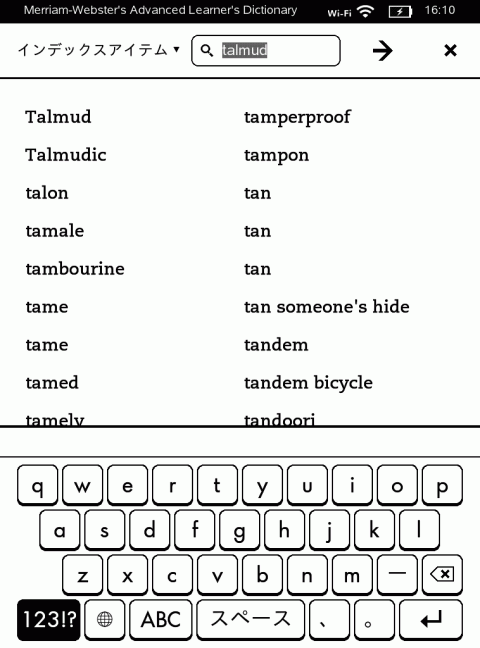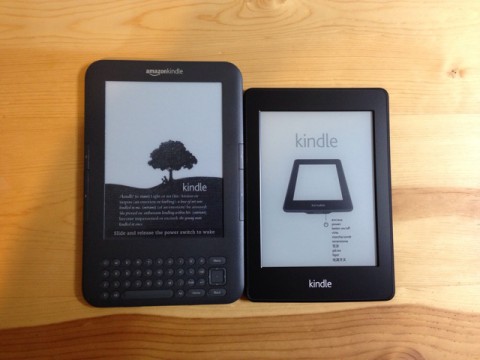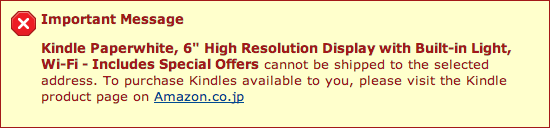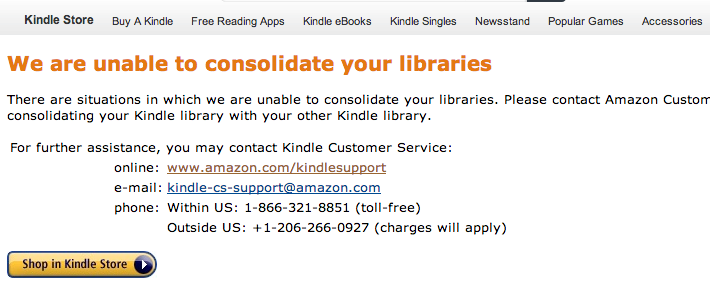whitebear /
Kindle /
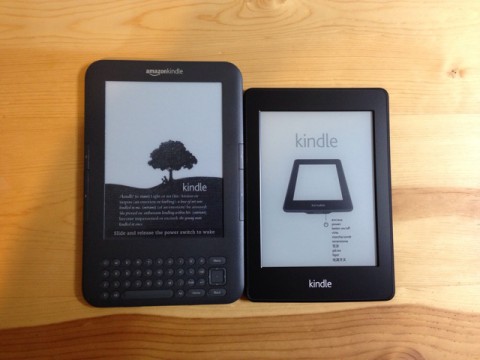
Kindle Paperwhite を購入したので、その顛末を少々。
私が初めて Kindle(Kindle 3)を購入したのは2010年のこと。当時はまだ日本未発売だったため、いわゆるアメリカのアマゾン「Amazon.com」経由で購入し洋書専用のリーダーとして使ってきました。
私にとっての Kindle の最大のメリットは、
目が疲れない
この一点に尽きます。電子書籍リーダーとしては、iPad や同じ Amazon の Kindle Fire などもありますが、液晶画面で長時間本を読むのは目が疲れます。自分の場合、もともと目が弱いのか、長時間画面を見つめていることができないため、Kindle の E-Ink のスクリーンは大変助かります。
このスクリーンは初めての人が見ると、スクリーンの上に紙を貼り付けてあるんじゃないかと思うくらい、紙の書籍に近い質感があり、とても気に入っています。
ただし前述の Kindle 3 はまだタッチパネルを採用していなかったため、タッチパネルの電子書籍リーダーがほしいと思っていました。2011年に Kindle Touch が出た時は購入するかどうか迷ったのですが、Kindle 3 を購入したばかりということもあり見送り。今回 Paperwhite の発売に当たり、ようやく買い替えてみようという気になりました。
どのアカウントから購入するか(Amazon.com or Amazon.co.jp)
Kindle は基本的に洋書専用リーダーとして使っているため、当初は日本のアマゾン「Amazon.co.jp」ではなく、アメリカのアマゾン「Amazon.com」から購入しようと考えていました。というのは一時ネット上でも話題になりましたが、
- 同じ本でも「Amazon.com」の方が「Amazon.co.jp」より安いことがある
- 「Amazon.com」でしか取り扱っていない本がある
という噂があったのです。実際、自分でも調べてみたところ、たしかに「Amazon.com」の方がいくぶん安価な本もあるようでした。とはいえそんなに頻繁に購入する訳ではないので、多少の価格差はかまいません。しかし私が読みたい本は語学系の専門書が多いので、取り扱いが少ないというのは困ります。
そんな訳で「Amazon.com」からデバイスとコンテンツを合わせて購入し、そちらのアカウントで管理した方がよいだろうと思ったのです。
しかし「Amazon.com」経由で Paperwhite を注文しようとすると、このようなメッセージが。
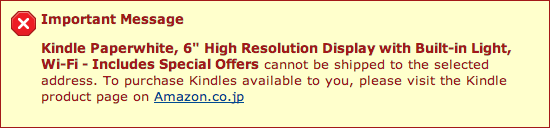
あなたは日本に住んでいるので「Amazon.co.jp」経由で買ってください!とのこと。
つまり Kindle が日本未発売だったときは、日本からでも「Amazon.com」経由で購入できたのですが、今年日本でも Kindle が発売されたので「Amazon.co.jp」から買ってくださいということなのでしょう。それなら仕方ないかということで日本のアマゾンから購入しました。
しかしここで一つ疑問が。これまで私が「Amazon.com」から購入した電子書籍は、同じく「Amazon.com」から買った Kindle 3 と結びついています。
一方、今回「Amazon.co.jp」から購入した Paperwhite は、当然「Amazon.co.jp」のアカウントと結びついているので、このままだとこれまで「Amazon.com」から購入した電子書籍を Paperwhite で読むことはできません。
これを解決するには「Amazon.com」と「Amazon.co.jp」のアカウントを結合するという方法があるようです。
「Amazon.co.jp」のホームページを確認すると、このような記述が。
過去にAmazon.comでKindleコンテンツをご購入済みの場合、アカウントの結合を行うことでKindleライブラリが統合され、Amazon.comで購入済みのKindleコンテンツをAmazon.co.jpで管理することができます。
また、アカウントを結合する際に、Kindleコンテンツの購入先サイトをAmazon.co.jpに変更することにより、日本語のコンテンツを日本円で購入できるようになります。
一時期、アカウントの結合をしてしまうと「Amazon.com」からコンテンツを買うことができなくなってしまうという情報も流れていましたが、そんなこともないようです。(Amazon側が対応した?)
アカウントを結合した後、Kindleコンテンツの購入先サイトを選択することができます。Amazon.co.jpを購入サイトとして選択すると、選択している間は、 Amazon.comでKindleコンテンツを購入することはできなくなります。ただし、サイトの選択は、My Kindleのページでおこなうことができますので、購入したいサイトを選ぶことで、購入することができるようになります。同様に、Amazon.comを購入サイトとして選択すると、 Amazon.co.jpでKindleコンテンツを購入することはできなくなりますが、上記と同じ方法で、購入することができるようになります。
ということは、そもそも「Amazon.com」から Paperwhite を購入する必要もなかったのですね。アカウントの結合は「Amazon.com」側の「Your Account > Manage Your Kindle」へすすみ、下記メッセージの末尾 Learn more をクリックします。

そこで簡単にアカウントが結合できる。。。はずだったのですが、残念ながら結合ができませんとのメッセージが。
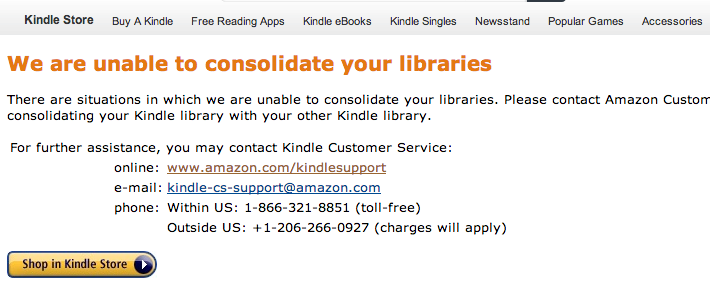
原因がわからないので、カスタマーサービスにメールを送って対応してもらうことに。担当の方と何度かメールのやりとりをし、結局手動でアカウントの結合をしてもらいました。居住国設定のシステムに若干の不具合があったようです。
考えてみると別々のアカウントを結合するなどというのは、かなりの難仕事なのかもしれません。間違ったアカウントを結合したりしたら大変なことになりますし。。。
ともあれ、これでようやく過去に購入した本も Paperwhite で読めるようになりました。次回は Kindle 3 と比較しつつ、Paperwhite の使用感などを書いてみたいと思います。
(注)上記「カスタマーサービスに連絡」からアカウントの結合を依頼するときは「お問い合わせ内容:その他」「詳細内容:アカウント結合」「さらに詳細の内容:アカウント結合のトラブル」を選択するようにとのこと。
Amazon (2013-10-22)
売り上げランキング: 91

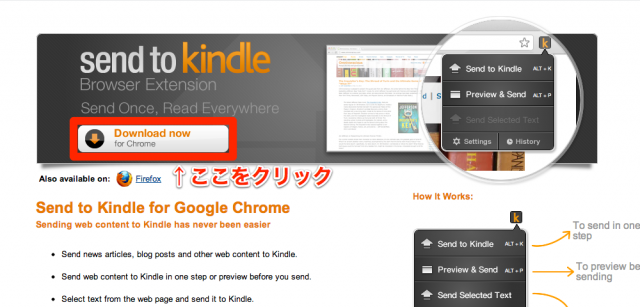
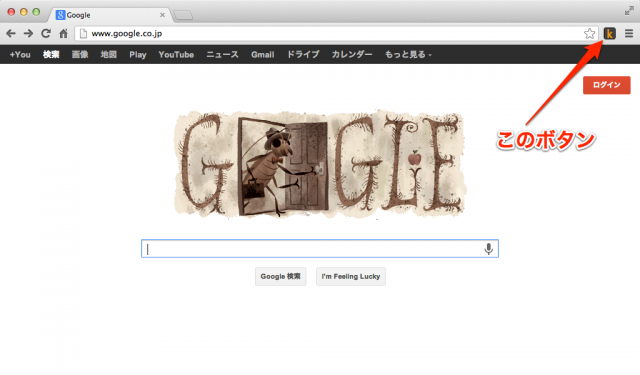
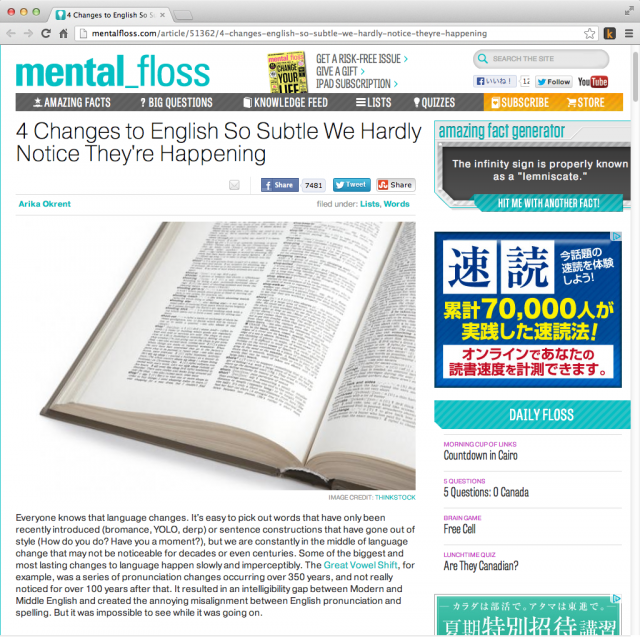
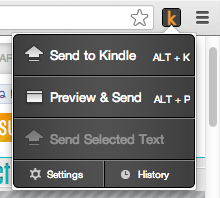
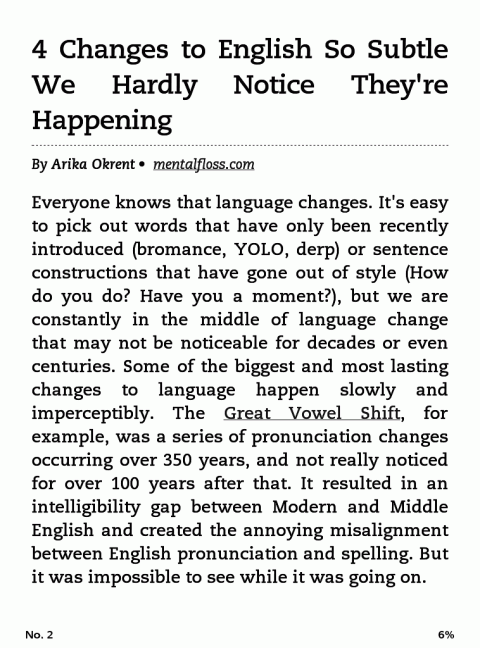

 Kindle Paperwhite 購入記 − アカウントの統合について
Kindle Paperwhite 購入記 − アカウントの統合について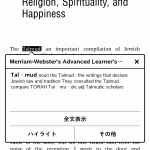 辞書機能が便利!語学ツールとしての『Kindle Paperwhite』レポート
辞書機能が便利!語学ツールとしての『Kindle Paperwhite』レポート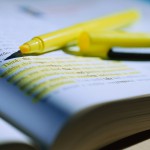 Kindle Paperwhite でハイライトを引いた箇所をまとめて見る方法
Kindle Paperwhite でハイライトを引いた箇所をまとめて見る方法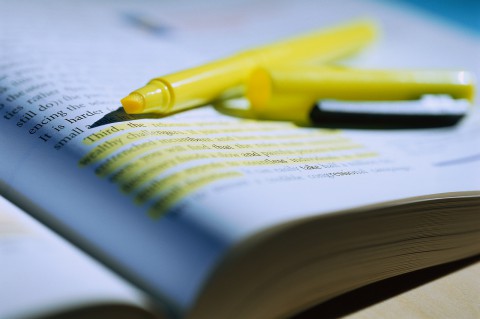
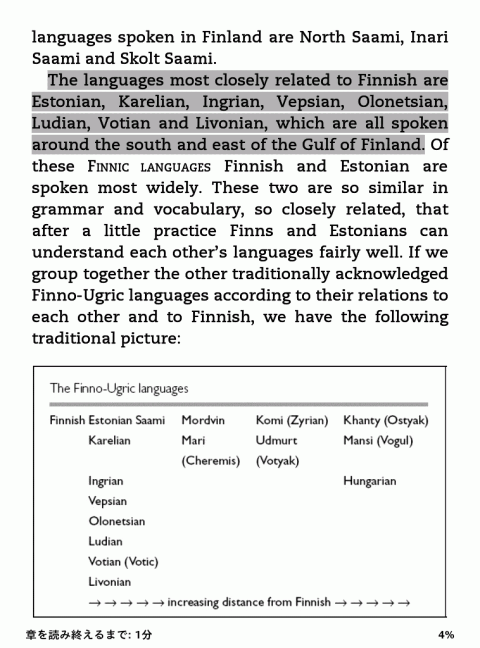
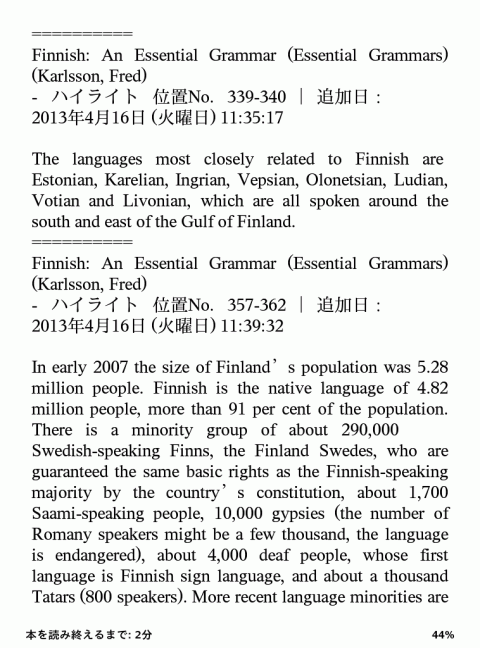
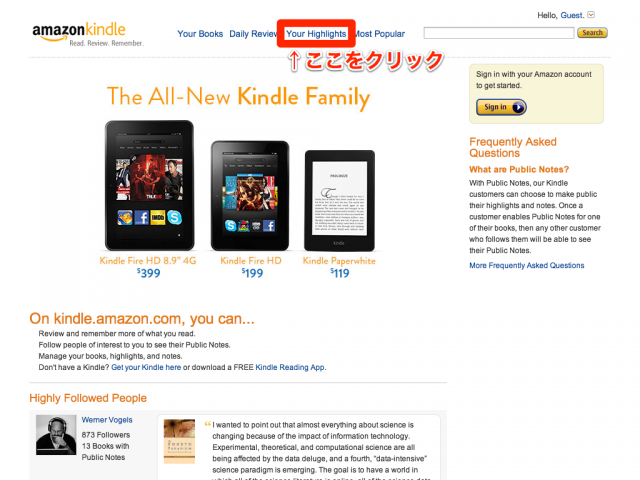
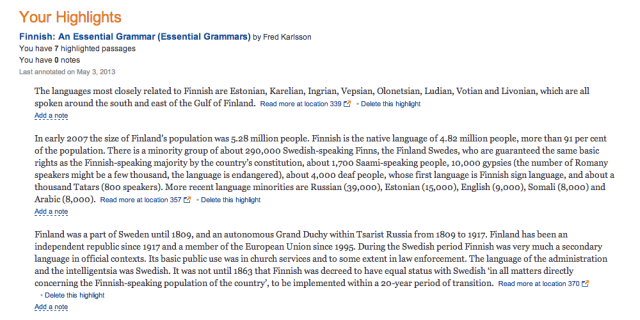

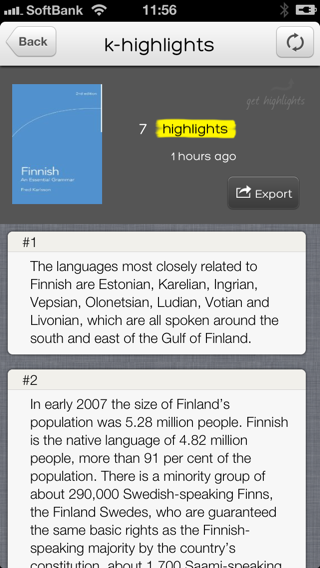
 ウェブコンテンツをKindleフォーマットで読むためのGoogle Chrome拡張機能『Send to Kindle』
ウェブコンテンツをKindleフォーマットで読むためのGoogle Chrome拡張機能『Send to Kindle』